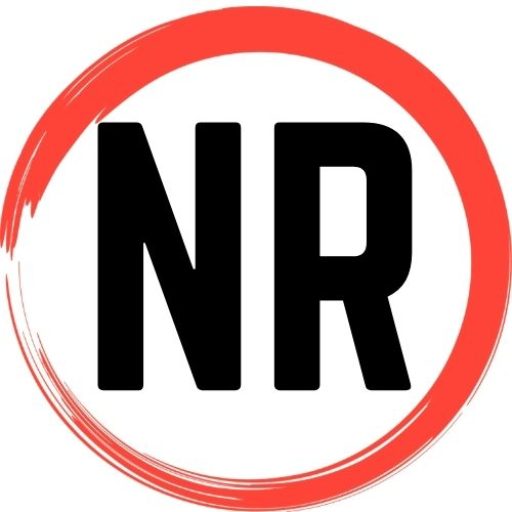How to unregister blink camera without account To unregister a Blink camera without an account, you will need to contact Blink customer support directly. Here’s what you can do:
- Visit the Blink customer support website or locate their contact information. You can typically find their contact details on the Blink website or through a search engine.
- Reach out to Blink customer support via email, phone, or live chat. Explain that you want to unregister a Blink camera but do not have an account.
- Provide the necessary information. Blink customer support will likely require some details to identify your camera and ensure you have ownership. They may ask for the camera’s serial number, purchase receipt, or any other information related to the device.
- Follow the instructions provided by Blink customer support. They will guide you through the process of unregistering the camera from their system. They might ask you to perform specific steps or provide additional information to complete the process.
Note: Since policies and procedures can change over time, it’s best to directly contact Blink customer support for the most accurate and up-to-date instructions on how to unregister a Blink camera without an account.
To unregister a Blink camera without an account, you may need to follow these general steps:
- Remove the camera from your Blink sync module or hub: If the camera is currently connected to a sync module or hub, disconnect it by removing the batteries or unplugging the power source.
- Reset the camera: Locate the reset button on the camera (usually a small pinhole) and press and hold it for about 10-15 seconds. This action will restore the camera to its factory settings.
- Clear camera settings: After resetting the camera, make sure to clear any previous configurations. Again, press and hold the reset button for a shorter duration, typically 5 seconds, until you see the camera’s LED light flash rapidly. This process will erase any saved settings.
- Remove the camera from the Blink app (optional): If you had previously set up the camera with the Blink app, you can remove it from the app to ensure it is no longer associated with your account. However, without an account, this step may not be necessary.
Please note that the specific steps may vary depending on the model of your Blink camera. It’s always a good idea to refer to the camera’s user manual or contact the Blink support team for precise instructions tailored to your device.
To unregister a Blink camera without an account, you will need to perform a factory reset on the camera itself. Here are the general steps to follow:
- Locate the reset button on your Blink camera. The reset button is usually found on the back or bottom of the camera, near the battery compartment.
- Press and hold the reset button using a small pointed object like a paperclip or a pin. Keep holding the button for about 10-15 seconds.
- Release the reset button after the designated time. The camera’s LED lights may blink or change colors during this process.
- After releasing the reset button, the camera will go through a reset procedure. It will disconnect from any existing network and revert to its default settings.
- Once the camera has completed the reset process, it will be unregistered from any Blink account that was previously associated with it.
Keep in mind that performing a factory reset will remove all settings and configurations from the camera, including any recorded videos or customized preferences. If you wish to use the camera again, you will need to set it up as a new device following the initial setup process provided by Blink.
I’m sorry, but it’s not possible to unregister a Blink camera without an account. Registering and managing your Blink camera requires an account to access the necessary features and settings.
If you no longer have access to your Blink account or you want to remove your camera from an existing account, you can try the following steps:
Contact Blink Support: Reach out to Blink customer support through their official website or support channels. Explain your situation and request assistance in unregistering the camera from your account.
Proof of Ownership: Be prepared to provide proof of ownership for the camera. This may include the original purchase receipt, serial number, or any other documentation that proves you are the rightful owner of the device.
Account Verification: Blink’s support team will guide you through the verification process to ensure that you are the account owner. They may request specific information or ask security questions to verify your identity.
Camera Removal: Once your ownership is verified, Blink’s support team should be able to remove the camera from your account. They may provide instructions or assist you remotely in removing the camera from the account.
Remember that these steps may vary depending on Blink’s policies and procedures. It’s always best to contact their customer support directly for the most accurate and up-to-date information on how to unregister your camera without an account.
If you want to unregister a Blink camera without an account, it might not be possible as Blink requires an account for camera management and setup. However, you can try the following steps to remove the camera from an existing account or perform a factory reset:

- Contact Blink Support: Reach out to Blink customer support to explain your situation and see if they can assist you in unregistering the camera without an account. They might be able to provide alternative solutions or guide you through the process.
- Factory Reset: If you have physical access to the camera, you can perform a factory reset. Keep in mind that this will remove all settings and configurations associated with the camera.a. Locate the small reset button on the camera. It is usually a tiny hole that requires a pin or paperclip to press. b. Press and hold the reset button for about 10-15 seconds until the camera’s LED starts flashing. c. Release the reset button and wait for the camera to complete the reset process. This may take a few minutes.d. Once the camera has been reset, it should no longer be associated with any account. However, you will need to set it up again with a new or existing account if you want to use it.
Remember, without an account, you may lose access to certain features and functionality provided by Blink, such as remote monitoring, motion alerts, and cloud storage.
If you want to unregister a Blink camera without an account, you may need to follow these general steps:
- Disconnect the camera: Unplug the camera from its power source or remove the batteries to turn it off.
- Reset the camera: Locate the reset button on the camera. It is usually a small pinhole or a button on the back or bottom of the device. Use a paperclip or a small, pointed object to press and hold the reset button for about 10-15 seconds. This action will reset the camera to its default factory settings.
- Remove any stored data: After resetting the camera, it should no longer be associated with your account. However, it’s important to remove any stored data from the camera, such as videos or images. Check the camera’s user manual or manufacturer’s website for instructions on how to delete the stored data.
- Unregister the camera from your account (optional): If you had previously registered the camera with an account, you might want to remove it from the account for added security. Without an account, this step may not be applicable. If you do have an account, log in to the Blink camera app or the associated website, navigate to the camera settings, and look for an option to remove or unregister the camera from your account. Follow the provided instructions to complete the process.
Remember that specific steps may vary depending on the model and manufacturer of your Blink camera. It’s always a good idea to consult the camera’s user manual or contact the manufacturer’s support for precise instructions tailored to your device.